


The user must re-enter their full username and password in order to log back into their profile (which is as it was when they locked the system) but this is less convenient than the way all our otherĬlient machines behave, where you have to simply re-enter your password, as the machine remembers the username of the person who locked the machine.

Name of the user who has locked the machine. When our Windows 10 Pro users lock their machines, and then allow the machine to go into sleep mode (or even just having the screen go to sleep) and then they return to log back in, the login screen reverts to the "Other User" login, and not the Deleting the DWORD will restore the default Windows setting which requires a login.We have a Windows 2008 R2 domain (soon to be upgraded to Windows 2012 R2) with a number of clients connected including Windows 7, 8.1 and now 10.
Disable or Enable the login screen after wakeup for AC power (plugged in)Ĭreate another DWORD and name it “ACSettingIndex” and change its value data to “0” to disable or “1” to enable the login-screen after sleep/standby. Deleting the DWORD will restore the default Windows setting which requires a login. Name the DWORD “DCSettingIndex” and change its value data to “0” to disable or “1” to enable the login-screen after sleep/standby. Disable or Enable the login screen after wakeup for DC power (battery mode). In your new key/folder, right-click the blank space and select “New > DWORD (32-bit) Value”. Navigate to Computer\HKEY_LOCAL_MACHINE\SOFTWARE\Policies\Microsoft\ and right-click the blank space in the right-hand pane to create the key-subfolders “Power” and “PowerSettings” via “New > Key”. Press “Ctrl + R”, type “regedit” and press “OK”. How to Turn Login after Sleep On or Off with Regedit Feel free to do the same for the “(on battery)” setting. This will force the screen saver password to be disabled, even if your system settings elsewhere say differently. Option 3: Set lock screen after wake to “Disabled”. This will force the screen saver password to be enabled, even if your system settings elsewhere say differently. Option 2: Set lock screen after wake to “Enabled”. Setting the option to “Not Configured” will follow your system’s settings. Option 1: Set lock screen after wake to “Not Configured”. Look for settings “Require a password when a computer wakes (plugged in)”, and “require a password when a computer wakes (on battery)”. Use the left side-bar to navigate to Computer Configuration > Administrative Templates > System > Power Management > Sleep Settings. With the first result selected, click “Run as administrator”. Press the Start button and type gpedit.msc. You can also use this to adjust Windows 10 sleep settings, but not on Windows 10 Home. 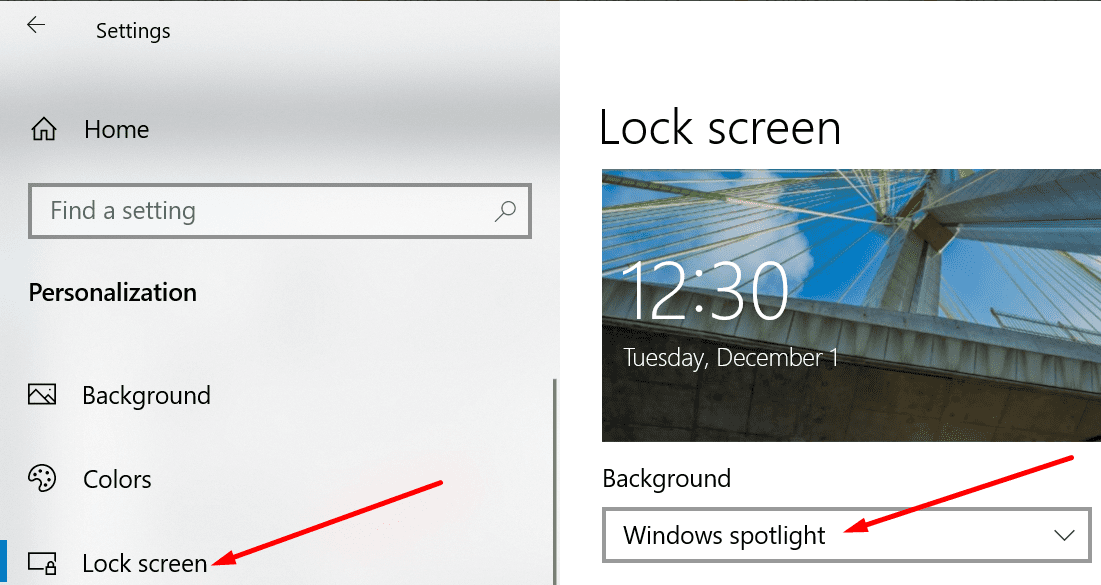
Those running Windows 10 Pro or higher have a method to easily configure their OS – the group policy editor.





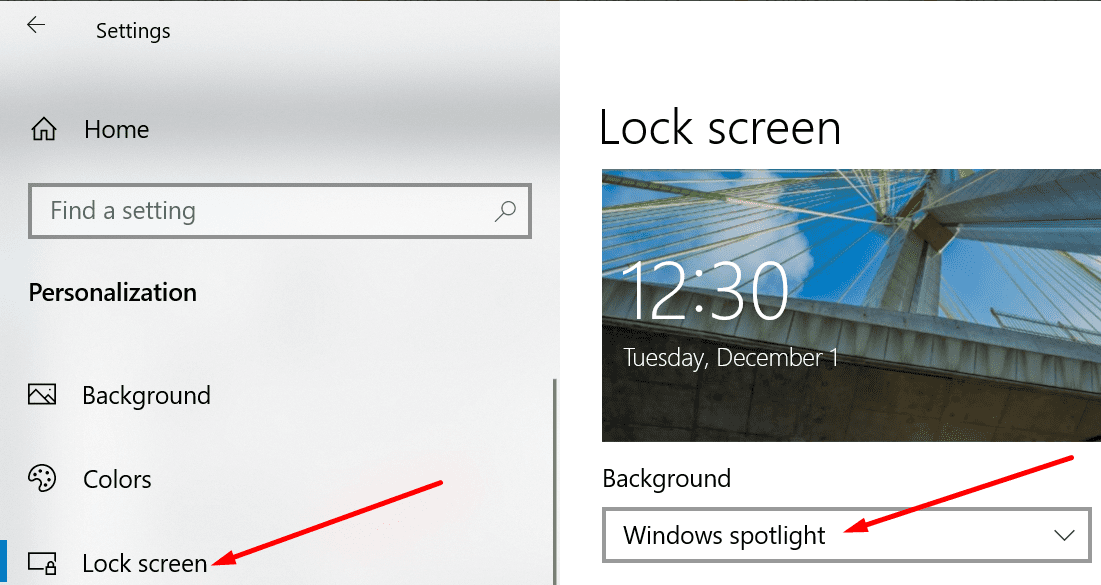


 0 kommentar(er)
0 kommentar(er)
